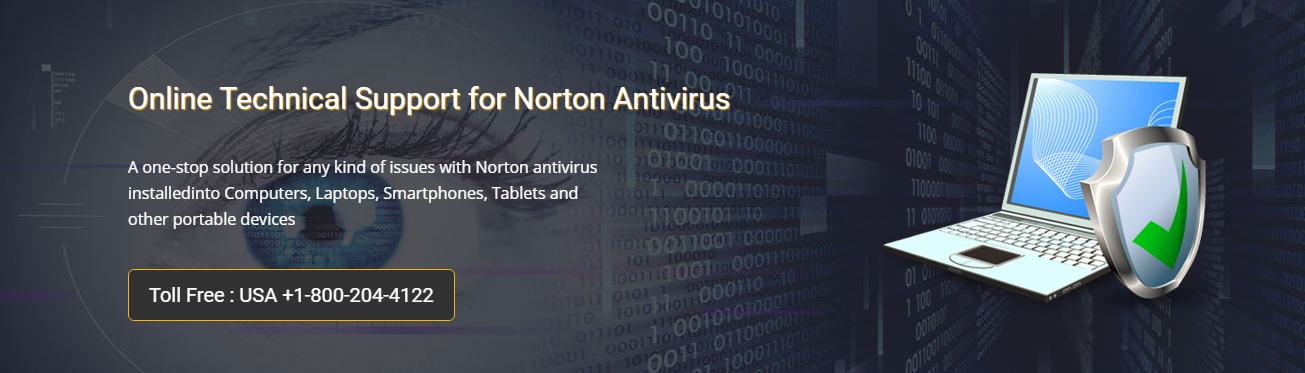Symantec is a popular antivirus company that manufactures reputed antivirus products like Norton antivirus and Norton Internet Security. If you are using Symantec product in your computer but are not satisfied by the results you have expected from it, there are high chances that are you are thinking to uninstall it. There are certain things that you should consider when you are trying to uninstall Symantec from your computer. Symantec is available on various operating systems. If you are using it on Macintosh 10.0x operating system, you should have to follow these instructions to Uninstall Symantec in Macintosh. You can also contact Norton Customer Support experts to get a step-by-step guidance on this topic.
In this way, you will be able to uninstall Symantec from your Macintosh 10.0x computer. For any query or issue regarding Symantec antivirus products contact our Norton Antivirus Support Phone Number .
Locate Symantec Solutions
Open Mac “Finder”. In the Finder, navigate to “Symantec Solutions” which must be located in the Applications Folder.Download Symantec Uninstaller
Now you have to download Symantec Installer. For this visit the official website of Symantec and click on the download link to download the installer. Wait for some time as the application is being installed on your computer. Once the program is downloaded, double-click on the application icon to run it.Choose the Symantec products to uninstall
In the “Uninstall Symantec Products” window, select the products you want to uninstall. After selecting the products, click on Uninstall to remove the products.Confirm the selection
You will see a confirm popup window. Click on “Uninstall” option to confirm the selection of the products you want to uninstall. You may be asked to insert your administrator user name and password. Type these entries and click on “Ok”.Restart the computer
Select “Close” to close the application and reboot the system so that it could apply the changes.In this way, you will be able to uninstall Symantec from your Macintosh 10.0x computer. For any query or issue regarding Symantec antivirus products contact our Norton Antivirus Support Phone Number .